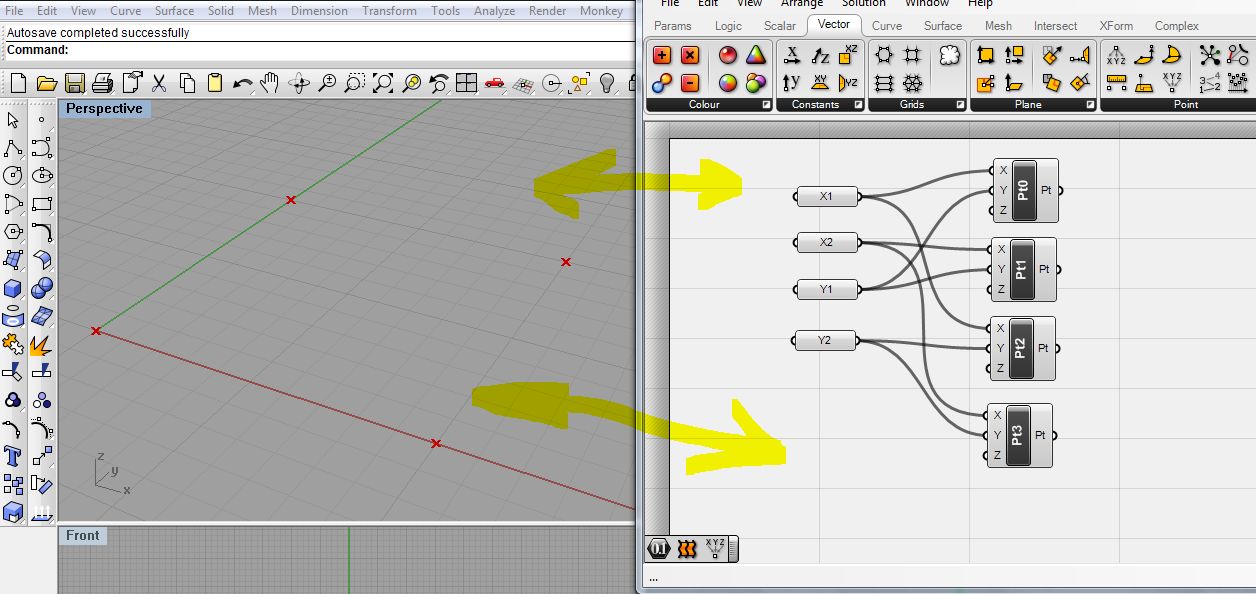Il seguente tutorial Ŕ la copia del seguente reperibile online all'indirizzo:
si consigliano gli studenti che vogliono continuare con GrassHopper di seguire gli altri tutorial passo passo. Questi costituiscono uno strumento eccellente di base.
Thanks
to:
SAVANNA3D
Il
tutorial stesso Ŕ stato preparato e presentato da:
SAVANNA3D
Qui
segue una traduzione in Italiano e alcuni appunti ad uso degli studenti
CAAD 2010. Corso di Progettazione Architettonica Assistita Prof. A.
Saggio.
Si ringraziano gli autori del tutorial originale, per averlo
preparato e averlo messo a disposizione.
Ora
creiamo 3 curve NURBS nella prospettiva di Rhino, e sistemiamole a varia altezza.
In Grasshopper nel tab parameters, (e non in quello curve) trasciniamo un component curve. Copiamo e incolliamo per 3 volte fino ad avere 3 component.
Andiamo poi nel tab Surface e trasciniamo il component Loft.
Ora
clicco sul component relativo alla prima curva; anzitutto definisco
il nome e la chiamo 'C1', poi cliccando col tasto dx del mouse dal
men¨ contestuale la vado ad identificare nello schermo di Rhino;
faccio lo stesso per le altre due curve. Per fare ci˛ devo sempre
utilizzare il men¨ contestuale che si attiva col tasto destro del
mouse e cliccare su 'Set Onne Curve'. Grasshopper sparirÓ, e si
attiverÓ la finestra di Rhino, per permetterci di selezionare la
curva in questione. Quindi le operazioni da fare per ogni curva sono:
a)
nominare il component
b)
cliccare sulla curva
Ora
connetto i data in input con il loft. Attenzione devo connettere con
il grip del loft in alto a dx, tenendo premuto Shift, altrimenti mi
connette una e una sola curva: ecco che il loft compare.
Al
contrario per disconnettere, devo premere CTRL, trascinando al
contrario rispetto a quello che abbiamo fatto prima.
Ora
cliccando sull'opzione S sul component Loft, possiamo tranquillamente
dal men¨ contestuale che ci appare disconnettere tutte le curve o
una a una. Possiamo fare anche questo passo sulla tavola direttamente
non dimenticando di premere CTRL e di andare da dx a sx. Proviamoci
pi¨ volte per prendere pratica.
Notiamo
che:
Il bottone 'navigate', ci permette un po' come succede in altri programmi di navigare attraverso la rete dei component connessi che abbiamo creato sulla tavola. Naturalmente possiamo anche fare uno zoom attraverso la rotella. Il comando zoom extens, ci permette di nuovo di centrare l'intero network creato sulla superficie della nostra tavola per osservarlo nella sua interezza.
Quando i nostri modelli saranno pi¨ complessi sperimenteremo ovviamente una conseguente lentezza di Rhino nelle sue finestre di visualizzazione. Ricordiamo allora che possiamo:
a) disabilitare per alcuni component il preview;
b) sulla barra orizzontale abilitare la vista come wireframe e non ombreggiata, il che rende pi¨ veloce la visualizzazione in Rhino;
Ricordiamoci quindi di chiedere all'Help quando abbiamo difficoltÓ. E' il modo migliore per chiarirsi dubbi ed imparare nuove cose...
Ora ci occuperemo di disegnare un rettangolo 2D;
Dal tab parameter trasciniamo sulla tavola 4 component number (quello con 0.1);
Rinominiamoli come X1, X2,Y1, Y2, rispettivamente. (Tasto dx del mouse e intervenire sulla prima voce del men¨ contestuale). Fatto ci˛, andiamo sul tab vector, e trasciniamo 4 component points sulla tavola;
Rinominiamo
ognuno di questi component (cliccando al centro nel nome) come Pt0,
Pt1, Pt2, Pt3.
Finora
abbiamo sulla tavola componenti di tipo number, e componenti di tipo
points.
Ora
torniamo sui component number; sempre col men¨ tasto dx diamo dei
numeri per ogni punto in questo ordine: 0, 10, 0 ,10. Ricordiamo ogni
volta che inseriamo un valore numerico di cliccare su 'commit
changes'.
Ora
dobbiamo connettere i component number con quelli points; in altre
parole dobbiamo assegnare le coordinate; ricordiamoci se abbiamo una
connessione multipla, dobbiamo utilizzare il tasto Shift.
X1 va connesso con x di Pt0
Y1 va connesso con y di Pt0.
Capiamo
allora che Pt0 ha coordinate 0,0
Ora:
X2 va connesso con x di Pt1 –
Y1 va connesso con y di Pt1
Capiamo allora che il Pt1 ha coordinate 10, 0
Noiamo
che grazie all'opzione preview abbiamo un feedback immediato di cosa
succede in Rhino; infatti i 2 punti sono lÓ evidenziati.
Ora:
X1 va connesso con x di Pt2
Y2 va connesso con y di Pt2
Capiamo allora che Pt2 ha coordinate 0,10
E
lo verifichiamo nella finestra di Rhino;
Ora:
X2 va connesso con x di Pt3
Y2
va connesso con y di Pt3
Capiamo
che Pt3 ha coordinate 10,10
Noto
che passando sulle component points, Grasshopper ci dice appunto che
i punti sono definiti dalle rispettive coordinate cartesiane
inserite; ovviamente Grasshopper ci dice anche implicitamente che la
z Ŕ nulla. (Abbiamo dei punti 2D, con coordinata z = 0)
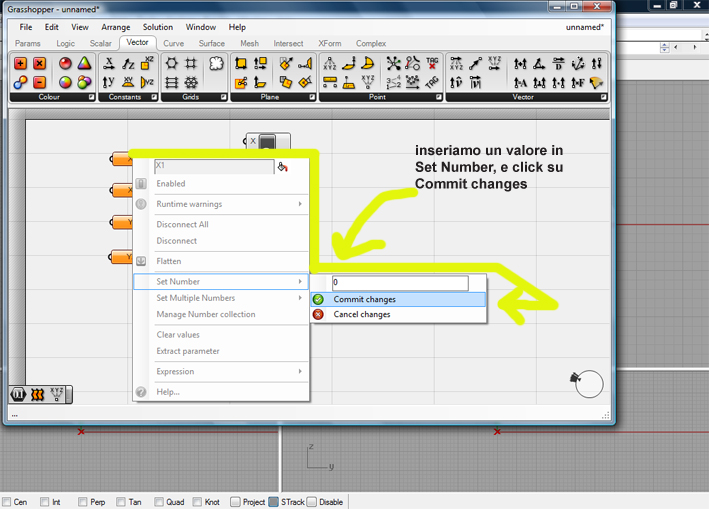
Selezioniamo
ora il tab Curve e selezioniamo un component Polyline; trasciniamo
l'output dei Punti verso il primo connettore a sx in alto. L'ordine Ŕ
Pt0, Pt1, Pt3, Pt2. Notiamo cosa succede se non seguiamo questo
ordine; le linee vengono connesse in modo diverso. Nella finestra
abbiamo il nostro rettangolo 2D.
Infine
notiamo per tornare ai componenti che nella barra orizzontale Ŕ
possibile allinearli con lo strumento allinea secondo diverse
possibilitÓ, (selezionare e agire sulle icone che compaiono) e ad
avere una tavola di component pi¨ ordinate.